几个步骤和几款工具助力网络排查
先抛个问题,如果哪天突然发现IDC机房 和 公有云 之间的服务无法访问了(排除服务本身的问题之外,可能是网络不通,也可能是网络变的很慢使得资源无法及时下载,从而导致服务无法访问)。
该如何分析这个问题呢?经过以下5步,基本能定位出问题:
- 确认IDC机房和公有云之间的网络是否
连通 - 确认IDC机房和公有云之间的
网速如何 - 确认IDC机房的机器
宽带是否受限 - 确认公有云的机器
宽带是否受限 - 确认IDC机房和公有云打通的
VPN通道是否正常
1、确认IDC机房和公有云之间的网络是否连通
使用ping 命令,如果能ping通,说明网络没问题。
2、确认IDC机房和公有云之间的网速如何
确认网速可以通过如下几款工具:wget、iftop、nload、vnstat。
2.1、wget
使用wget判断网速是否正常。
在云上,使用wget访问ID机房的服务,查看网速。
在IDC机房,使用wget访问云上的服务,查看网速。
wget时,比对下 域名访问 和 IP地址访问 的网速差别。如果域名访问 和 IP地址访问的 网速区别较大,则可以判断是域名解析有问题。如果区别不大,但是都比较慢的话,那继续往下判断。
wget http://nexus.dev.mangod.top/repository/maven-releases/top/mangod/xxx-cloud-server/3.0.2-RELEASE/xxx-cloud-server-3.0.2-RELEASE.jar
wget http://10.20.0.10:8081/repository/maven-releases/top/mangod/xxx-cloud-server/3.0.2-RELEASE/xxx-cloud-server-3.0.2-RELEASE.jar
wget http://sql.dev.mangod.top/js/oneUtils.20efc452.dll.js
wget http://10.10.5.53:9000/js/oneUtils.20efc452.dll.js
2.2、iftop
iftop 是一个基于文本的实时流量监控工具,可以显示网络接口的实时流量情况,包括上传和下载速度。安装并使用 iftop:
yum install iftop # CentOS/RHEL
iftop -i <interface> # 例如:sudo iftop -i eth0
2.3、nload
nload 是另一个基于文本的实时网络流量监控工具,可以直观地显示网络流量。安装并使用 nload:
yum install nload # CentOS/RHEL
nload -u K # 显示上传速度,-u 选项表示上传速度,-d 表示下载速度,K 表示以 KB/s 为单位显示
2.4、vnstat
vnstat 是一个基于命令行的网络流量监控工具,它可以提供有关网络接口流量的详细统计信息,包括总体流量和每天/每月的流量使用情况。安装并使用 vnstat:
yum install vnstat # CentOS/RHEL
# 例如:vnstat -l -i eth0,这将显示所选网络接口的实时上传和下载流量。
vnstat -l -i <interface>
2.5、安装工具问题
如果在 CentOS 系统上安装软件包时,如果遇到没有可用软件包的问题,尝试以下2种方法:
- 更新软件源: 首先尝试更新软件源,确保系统可以找到最新的软件包信息。运行以下命令:
yum update
这将更新系统上已安装软件包的版本并更新可用软件包列表。
- 启用额外的仓库: 某些软件包可能不在默认的 CentOS 仓库中。可以考虑启用其他额外的软件源,例如 EPEL (Extra Packages for Enterprise Linux) 仓库。安装 EPEL 仓库:
yum install epel-release
3、确认机器宽带是否受限
定位出网速问题后,确认是否是因为 机器的宽带受限。通过Iperf工具确认IDC机房机器 和 公有云机器 是否有宽带限制。
网络带宽工具Iperf
Iperf 是一个用于测试网络带宽的工具,它可以测量网络之间的数据传输速度。它可以在两台计算机之间执行,一台作为服务器,另一台作为客户端。
以下是使用 iperf 进行基本网络带宽测试的步骤:
- 安装 Iperf:
在 CentOS 中,Server 和 Client端,都使用以下命令安装 iperf:
yum install iperf
- 运行 Iperf 服务器:
在Server端,运行以下命令启动 Iperf 服务器:
iperf -s
# 选择一台机器做服务端,默认时间1s,默认端口5201
# 设置监控时间10s,端口为5201,防火墙端口要放行
iperf3 -s -i 10 -p 5201
这将启动一个默认监听端口为 5001 的服务器。
- 运行 Iperf 客户端:
在Client端,运行以下命令连接到Server端,并测试带宽:
iperf -c <server_IP>
# 选择另外一台做为客户端
# 指定-c测速服务器IPx.x.x.x,-p指定端口为5201,-t测速时间5s,-P指定发送连接数10,-R表示下载测速
iperf3 -c x.x.x.x -p 5201 -t 5 -P 10 -R
4、确认IDC机房和公有云打通的VPN通道是否正常
确认带宽后,如果还是没定位出问题,则继续判断VPN通道是否正常。
4.1、使用traceroute查看
首先通过traceroute确认两边的路由过程是否正常。traceroute 命令可以显示数据包从当前机器到达目标 IP 的路径,并显示经过的每个路由器(跃点)的 IP 地址和延迟。在终端中输入以下命令:
traceroute <目标IP地址>
traceroute 的输出可能会因网络拓扑和路由器配置而有所不同。有时某些路由器可能配置为不响应traceroute 请求,因此可能会显示星号(*)或超时信息。
4.2、MTR工具使用
也可以使用更强大的MTR工具。MTR(My Traceroute)是一个网络诊断工具,结合了 traceroute 和 ping 的功能,用于检测网络路径中每个路由器的延迟、丢包率和路径信息。它能够提供更详细的网络路由信息和整个路径的网络状况。
MTR可用于网络故障排除、检测网络瓶颈、评估网络连接质量等场景。通过它提供的综合性信息,可以更好地理解数据在网络中传输的路径和条件,从而更有效地解决网络问题。
安装MTR
使用 yum 包管理器进行安装:
sudo yum install mtr
使用MTR
mtr <目标IP地址>
至此,问题基本能定位出来。
如果还是无法定位出来,那就看下IDC机房 和 公有云的 VPN通道配置是否正确。有可能运营商给的IDC机房的IP地址变更过 或者 运营商那边对这个IP做过什么操作。如果是这种问题,可以考虑更换出口IP。
4.3、CIP.CC工具获取出口IP
在命令行执行curl cip.cc ,能够获取到出口IP,并将其显示在命令行终端上。
本篇完结!感谢你的阅读,欢迎点赞 关注 收藏 私信!!!
原文链接: http://www.mangod.top/articles/2023/12/09/1702132798557.html、https://mp.weixin.qq.com/s/O3m6c17zuR4fWRfPyJDCNA

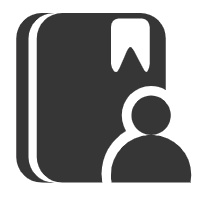 关于我
关于我
 软件开发
软件开发